When upgrading to a Ryzen 5000 series CPU, a common question arises, Do I Need To Update BIOS Of X570 For Ryzen 5000 Series? It is important to ensure that your X570 motherboard has the latest BIOS update to support the Ryzen 5000 series. Some parts may be different so, your system may need to be fixed. You may need to upgrade the BIOS, but once it’s final you can fully use your Ryzen 5000 series CPU without any issues.
Do I Need To Update BIOS Of X570 For Ryzen 5000 Series?
Yes, you need to update the BIOS on your X570 motherboard if you plan to use a Ryzen 5000 series CPU. The BIOS update ensures compatibility with newer processor designs. Older motherboards may need to recognize these processors, which can cause startup issues or poor performance.

Thus, before installing a new CPU you want to sure that the BIOS on your motherboard is updated by consulting its support page since most manufacturers have released specific updates for these CPUs.
What Does A BIOS Do?
BIOS stands for Basic Input / Output System and is important to your computer. It analyzes and configures your computer’s components, such as the processor, memory, and storage, to ensure they work properly.
BIOS also boots your operating system and allows you to change hardware settings. In simple words, BIOS allows different pieces of your hardware to talk together and helps them start up along with the operating system. Your processor, memory, and storage can all be boosted through BIOS settings.
Here’s what BIOS does:
- Turns On the Computer: When you power on your computer, BIOS boots up and prints a check of all outlying hardware parts. BIOS is required for your hardware and software in the computer to work with each other properly after switching them ON. About Processor, Memory chips RAM. BIOS can assist in doing that, it performs a self-examination in what is known as the Power-On Self Test (POST) phase.
- Starts the Operating System: After the POST, the BIOS finds the boot loader on the storage (usually a hard drive or SSD) and brings the operating system into the computer’s memory.
- Adjusts Hardware Settings: The BIOS gives you a way to change hardware settings, like the speed of the processor, how memory works, and the order of devices to start up. You can also turn hardware parts on or off.
- Controls Data Movement: The BIOS controls how data moves between the operating system and the devices connected to the computer, like hard drives, keyboards, mice, and printers. It makes sure these devices work well with the system.
- BIOS Updates: Sometimes, the BIOS might need to be updated to work with new hardware, make the system more stable, or fix problems. Updating the BIOS can make the system work better and be compatible with newer parts.
The BIOS is the first piece of software that starts up when you turn on your computer. It checks that all the hardware is functioning properly before it lets the main operating system take over.
Why Is A BIOS Update Important?
Updating your BIOS is important because it may fix hardware compatibility issues, make your system more stable, and sometimes it can even add new features to your computer. For example, when dealing with CPUs such as the Ryzen 5000 series, a BIOS update is sometimes needed so that the motherboard can recognize and support the processor correctly.
If this update is not performed the system will not boot or will have bad performance. So do BIOS updates which also include security spots and bug fixes that protect against any known work or issues with the system.
AMD Ryzen 5000 Series BIOS Update
To make sure your motherboard gets on with mighty chips, a BIOS update for the AMD Ryzen 5000 series is a must-have. For example, AMD made special bios updates for specific motherboards (x570 and b550) so that they can work in order with the mighty Ryzen 5000 series.

Many times these come in the form of new AGESA (AMD Generic Encapsulated Software Architecture) releases which are supposed to improve performance and system stability and also enable all of the features related to Ryzen 5000 CPUs.
It’s important to regularly check your motherboard manufacturer’s website for the latest BIOS updates to keep your system running smoothly with the Ryzen 5000 series.
How To Update Your BIOS?
Visit the motherboard manufacturer’s website and go to the support section for your specific model to download the latest BIOS update.
- USB drive format: Make USB FAT32 format and copy the BIOS file to it.
- Enter BIOS and register updates: Follow the on-screen instructions under ‘updates’ (often called EZ Flash or Q-Flash) before choosing the over USB option where your USB drive has been put.
- This will start an update process which may result in restarting upon completion.
Things You Should Know Before Updating
- Ensure a stable power supply an update done during a power outage may damage your motherboard completely.
- Backup necessary data: This could be risky since sometimes bios flashing might lead to problems forcing you over rejuvenation.
Things to Do After it Gets Updated
- After trying to upgrade double check if your system recognizes correctly the Ryzen 5000 Series processor.
- Make sure to take note that, no matter how well or bad is as compared with prior year’s models when looking at modern processors they all have in common a large order range which plays a very important role in their operation.
Does The X570 Need A BIOS Update For Ryzen 5000?
Yes, The X570 motherboard typically needs a BIOS update to work well with AMD Ryzen 5000 Series processors, especially if the motherboard was made before these CPUs came out. The question “Do B550/X570 Need BIOS Updates For Ryzen 5000?” is important. However, X570 motherboards could have the right BIOS version already, older models would require an update to support and function perfectly with Ryzen 5000 processors.
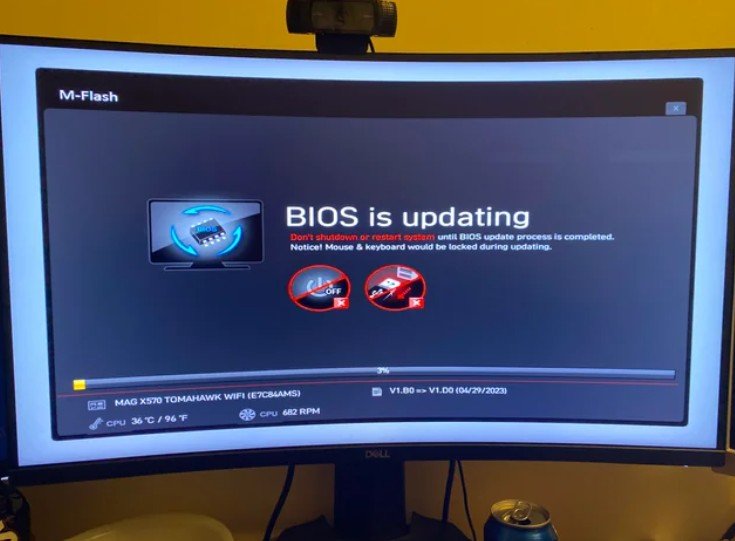
For this reason, it is necessary to verify what version of BIOS is running on your X570 motherboard as compared to what is available on the manufacturer’s website. This is important because if there are updates needed, then you will have to follow them avoiding all sorts of compatibility issues while at the same time ensuring that you have full performance levels with your Ryzen 5000 Series CPU.
How To Update Your BIOS For Ryzen 5000 Series CPUs?
Be sure to check what version of BIOS you have before you start, in case you need to update it. You do this while booting up the computer in the BIOS setup or you can verify in Windows in System Information. Here’s how you can do it:
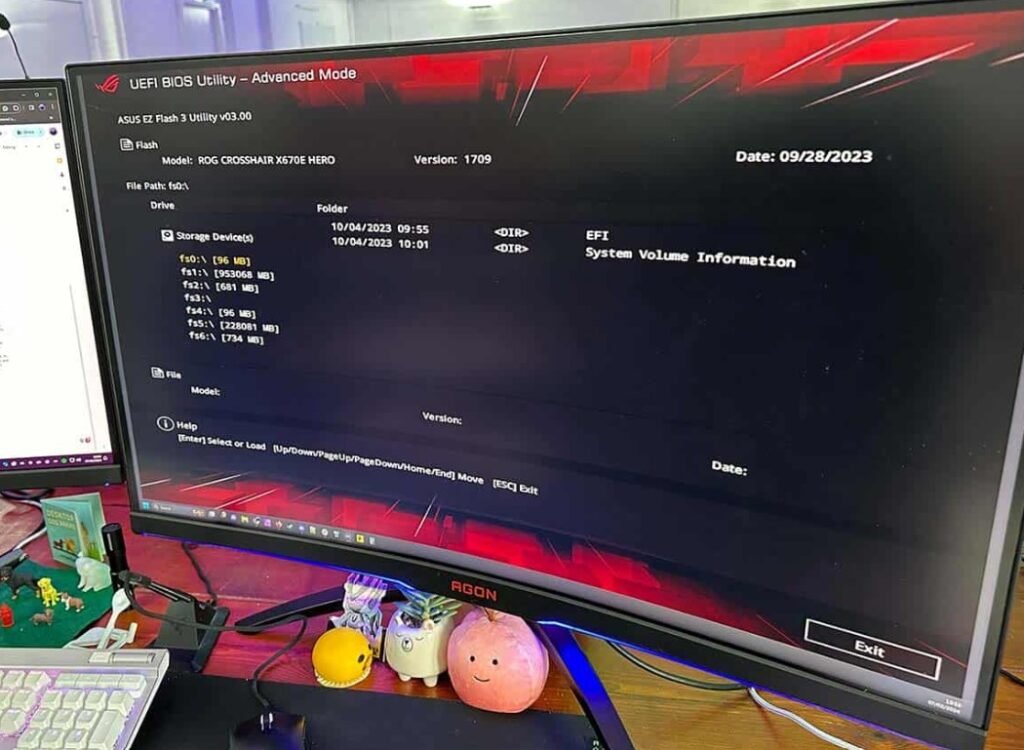
- Visit the manufacturer’s website: Visit the software manufacturer’s website and ask for help or download it. Motherboard models and find the latest BIOS version for Ryzen 5000 series CPUs.
- Download BIOS update: In most cases, this is a ZIP archive. Save the contents to a FAT32 formatted USB flash drive. Before transferring files, check that the USB flash drive is empty.
- Enter BIOS Setup: Start your computer and press a special key during startup (usually Del, F2, or Esc) to enter BIOS Setup. This button varies by tablet manufacturer.
- Use the BIOS flash tool: Look for a BIOS flash tool in the BIOS menu. Depending on your motherboard, this may be called EZ flash, m-flash, or q-flash. Select the utility and select the BIOS update file from the USB drive.
- Start the update process: Follow the on-screen instructions to start the BIOS update. Always turn on your computer and never turn it off. The update may take a few minutes.
- Restart your computer: Once the update is complete, your computer will restart. This means you must revisit your BIOS configuration to determine if any up-to-date changes have been made to it. As an extra step, one needs to re-originate the default configurations.
- Repositioning back to default mode (optional): it is advisable to load the original BIOS configurations so as not to allow instability during the upgrade process.
A regular activity for this is in “Load Defaults” and “Restore Factory Settings” or similar words under the BIOS menu. These actions will help an upgrade of your BIOS in set for Ry zen 5000 series processors.
How To Update BIOS Using BIOS Flash Utility?
It is really simple to upgrade the BIOS with the BIOS flash utility.
- First, check your current BIOS version and download the latest update from the motherboard website.
- Format the USB drive to fat32, place the BIOS update file onto it, and restart the computer.
- Go to the BIOS setup and use the BIOS flash tool to select and request the update from the USB drive. Then upgrade and restart your computer and if necessary reset the BIOS settings.
Remember to save your data during the update and your computer is connected to a stable power source.
How Do I Update BIOS To Support Ryzen 5000 Without A CPU?
To update the BIOS of your motherboard to support a Ryzen 5000 series CPU without having a compatible CPU installed, follow these steps:
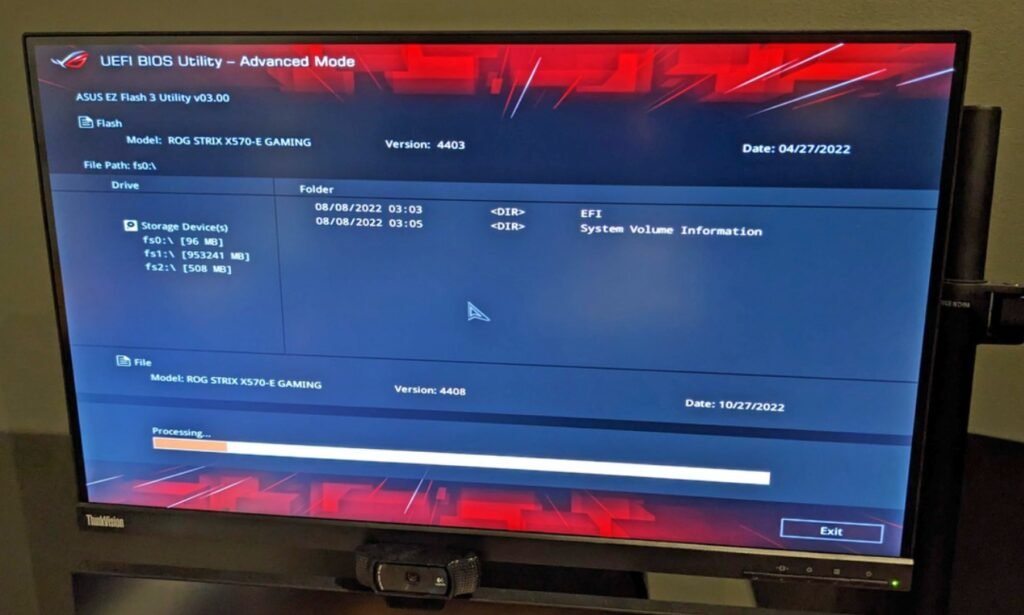
Check If Your Motherboard Supports BIOS Flashback
Some motherboards come with a feature called BIOS Flashback. That allows you to flash a new BIOS without installing a CPU, RAM, or GPU. Check your motherboard’s manual or the manufacturer’s website to see if this supports.
Download the Latest BIOS Update
- Visit the official website of your motherboard’s manufacturer.
- Locate the support page for your specific motherboard model.
- Get the newest BIOS update that can accommodate Ryzen 5000 series CPUs. But be sure that it is for your specific motherboard.
Prepare a USB Drive
- Use a USB flash drive formatted in FAT32.
- Rename the BIOS file according to the instructions provided on the manufacturer’s website (it’s often something like “MSI.ROM” or “GIGABYTE.BIN”.
- Then copy the renamed bios file into the root directory of the thumb drive (not in any folder).
Connect the USB Drive to the Motherboard
- Then stick the USB drive in the BIOS Flashback USB port on the back of your motherboard.
- This port usually has a label or color.
Power On the Motherboard
Plug the PSU into the motherboard, and flick the switch. Ensure the power supply is also switched on.
Use the BIOS Flashback Button
- Hold down the BIOS flashback button on the motherboard. It’s always next to the USB ports or by the power connectors.
- Let go of the button when the LED next to it begins to flash.
Wait for the BIOS Update to Complete
- It will keep blinking the LED while it is updating, and that takes a couple of minutes. Don’t stop the process. Don’t shut down the system.
- When the LED stops flashing the bios update is finished.
Install the Ryzen 5000 CPU
You have now successfully updated your BIOS and you are ready to install your Ryzen 5000 series CPU and other components such as RAM and GPU.
Boot Up Your System
Boot up the system, go into the bios to check if the upgrade worked, and set up your settings accordingly.
Important Note: In case your motherboard doesn’t have bios flashback, you’ll need to scrounge up a compatible CPU just to do the bios update.
However, always verify with the fine instructions for your motherboard model to be on the safe side. If you do these steps you should be able to flash your motherboard’s BIOS so that it will support a Ryzen 5000 series CPU without having to have one of the supported CPUs in there to start with.
Should I Update My X570 BIOS?
If you don’t have any problem then you should not update BIOS on X570. But, if you are facing problems then you can update BIOS on X570. If anyone else is considering updating the bios on their x570 mobo. Updating the BIOS is a good thing, but it also has its bad side. Here is a complete how-to guide to determine whether or not a bios update is for you.
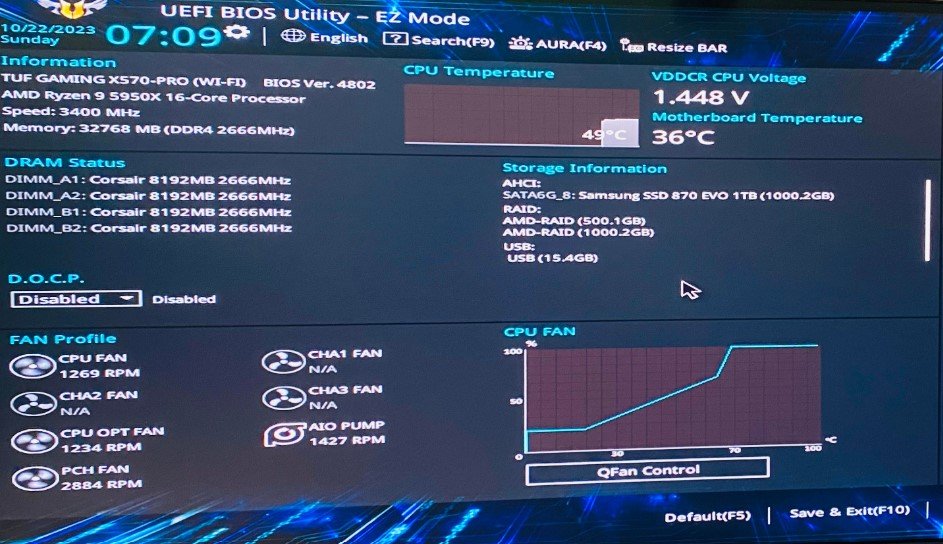
Why You Need To Update Your X570 BIOS?
- Better CPU support: Planning to upgrade to the latest AMD Ryzen processor? A BIOS update is often required to ensure your X570 motherboard is compatible with the latest CPUs.
- Improved system stability: Many times BIOS updates include patches to bugs and other stability problems that can make your entire system run more smoothly.
- Access to New Features: Some BIOS updates introduce new features or optimize existing ones, such as better memory compatibility or advanced power management settings.
- Security Enhancements: Staying up to date with BIOS updates can help protect your system from potential security vulnerabilities.
Reasons to Skip the BIOS Update
- Stable System Performance: If your system is running smoothly, a BIOS update might not be necessary. There’s always a small risk that a new update could introduce new bugs or compatibility issues.
- Risk of Update Failure: Although rare, BIOS updates can fail, potentially leaving your motherboard inoperable. This is why it’s crucial to follow update instructions carefully.
- No Immediate Need: If the update doesn’t address a specific issue you’re experiencing or provide a feature you need, you might choose to wait.
When You Should Consider a BIOS Update?
- New CPU Installation: If you’re upgrading to a newer Ryzen CPU, check if a BIOS update is required for compatibility.
- System Instability: If your system is experiencing crashes or other issues, a BIOS update might resolve these problems.
- Seeking Performance Enhancements: For those looking to optimize system performance or compatibility with newer hardware, a BIOS update could be beneficial.
How to Safely Update Your X570 BIOS?
- Review the Changelog: Always check the release notes for the BIOS update to understand what changes or fixes are included.
- Backup Your Data: Before updating, ensure all important data is backed up to avoid any potential loss.
- Ensure a Stable Power Supply: Use a reliable power source to prevent power interruptions during the update process.
- Follow Manufacturer Guidelines: Carefully adhere to the instructions provided by your motherboard’s manufacturer to minimize the risk of errors.
If your X570 motherboard is running well and you don’t require new features or fixes, you might not need to update the BIOS.
However, if you’re planning a CPU upgrade, seeking improved performance, or addressing system issues, updating your BIOS could be a smart move. Always consider the benefits against the potential risks to make the best decision for your setup.
Do I Need To Update My BIOS For A Ryzen 7 5800x?
Yes, you will need to update your BIOS, and more specifically for the Ryzen 7 5800X on X570 motherboards as Zen 3 (and this CPU) requires a compatible firmware level to work properly. Visit the motherboard manufacturer’s website and update to a BIOS version that is known to support Ryzen 7 5800X.
Do I Need To Update BIOS For Ryzen 5000 On My New X570 Tomahawk?
Yes, the X570 Tomahawk motherboard is likely to need a BIOS update for this Ryzen 5000 series CPU. Many X570 motherboards do ship with a BIOS that will support Ryzen 5000 out of the gate, but checking to ensure your board has an up-to-date version can help performance and stability when you finally upgrade. You may direct yourself to the MSI website for which version of BIOS is recommended and make any necessary updates.

Does A The ASUS TUF Gaming X570 Board Need A BIOS Update For A Ryzen 5 5600x?
Yes, the ASUS TUF Gaming X570 does come with BIOS that of course works on this Ryzen 5 platform, AMD has enabled support from day one. So, yes there is a but, you are going to need an updated BIOS if not already present for R5600X compatibility. Keep in mind that you may need to update your BIOS, especially if it’s an older version or the ASUS motherboard didn’t support Ryzen 5 5600X CPUs out of the box—check ASUS’s site and download & apply a BIOS update accordingly.
What Motherboards Support Ryzen 5000 Without BIOS Update?
Here is my list of motherboards that should support Ryzen 5000 without BIOS update:
B550 Motherboards
Since the release of the Ryzen 5000 series CPUs was around the same period, most B550 mobos are designed with native support for Zen 3 architecture.
X570 Motherboards
There are a few X570 motherboards that support Ryzen 5000 series CPUs without BIOS updates, especially if they were made after the initial launch. All other boards you see without such labels, well, those will not support Zen 3 and they never really promised to do so.
A520 Motherboards
This is kind of the standard situation we saw with the B550 board, and just like them, many A520 motherboards came out already featuring support for Ryzen 5000 series CPUs from launch.
How to Ensure Compatibility?
- Watch for Labels: Ryzen 5000 Ready
- Look Up the Motherboard: Google your motherboard and see if you can find a quick way to look up its BIOS version.
- Purchase from Reputable Sellers: Buying from high turnover retailers often means you’re more likely to receive a motherboard with an up-to-date BIOS.
If you’re uncertain, it might be better to grab a B550 board or ensure the seller can verify which version of BIOS is on that board before purchasing.
What Motherboard Does Not Need A BIOS Update For Ryzen 5000?
Most motherboards that come with native support for the Ryzen 5000 series processors do not require a BIOS update. Here are a few Motherboards that will probably work for Ryzen 5000 series CPUs:

B550 Motherboards
- MSI MAG B550 TOMAHAWK
- ASUS ROG Strix B550-E Gaming
- Gigabyte B550 AORUS Elite
- ASRock B550M Steel Legend
A520 Motherboards
- ASUS Prime A520M-K
- Gigabyte A520 AORUS Elite
- MSI A520M PRO
X570 Motherboard (Ryzen 5000 Ready Label)
- MSI MEG X570 UNIFY
- ASUS TUF Gaming X570-PRO (Wi-Fi)
- Gigabyte X570 AORUS Elite
- ASRock X570 Taichi
Do All Motherboards For The 5000 Series Ryzen Require A BIOS Flash?
No, not every Ryzen 5000-compatible motherboard needs a BIOS flash. A BIOS update may be required depending on which model of motherboard you have, and when it was made. Here’s a breakdown:
Which Motherboards Generally Do Not Need a BIOS Flash?
- B550 Motherboards
- B550 Motherboards
- Special Editions or Updated Models
- Newer X570 Motherboards
Motherboards That May Require a BIOS Flash
- Older X570 and B450 Motherboards
- X470 and B450 Motherboards
Many motherboards for the Ryzen 5000 series should be good to go out-of-the-box and not in need of any BIOS flash, but some old stock or those produced prior to release have yet to receive an update. Always look up the exact motherboard specs to be certain.
Is There A Way To Update The ASUS TUF X570-Plus BIOS For Ryzen 5800X Without An Older CPU?
Yes, you can indeed update bios on the ASUS TUF x570-plus with a Ryzen 5800X, no need for an older CPU by investing BIOS Flashback straight out of the box. Here’s how:

- Get the BIOS Update: Go to the ASUS support page and download the latest BIOS file for your motherboard. Rename the file.
- Format and Insert a USB Drive: Format the USB to FAT32, un-compress the last BIOS, change its name in bios6.bin, and copy/paste it on the root of your USB.
- Plug in the USB Drive: Connect your existing BIOS Flashback-capable thumb drive to a USB port on the motherboard (check this file to know where exactly, just so you don’t mess up).
- Power the system off: Make sure that power is connected and on, but the system remains powered off.
- Press BIOS Flashback Button: Hold down the motherboard BIOS FLASHBACK button for a few seconds. The LED indicator should start flickering, waving that the BIOS update process is started.
- Wait for the End: The LED will stop flashing when the BIOS update is completed. Once you are done with it, install and boot the Ryzen 5800X system.
Being able to update the BIOS without requiring an existing, older CPU is very useful.
Which X570 Board Under $300 Is Ryzen 5000 Ready Without A BIOS Update?
Following are the under $300 X570 Motherboards that don’t need BIOS updates for Ryzen 5000:
- ASUS TUF GAMING X570-PLUS (WI-FI)
- MSI MPG X570 Gaming Edge Wi-Fi
- Gigabyte X570 AORUS Elite
- ASRock X570 Steel Legend

Before you buy, verify through the retailer whether or not it has a Ryzen 5000 compatible pre-installed BIOS along with checking if AMD Ryzen CPU Ready is printed on board.
Are The Ryzen 5000 Series BIOS Updates Out There For The X570 Boards?
Yes, BIOS updates for Ryzen 5000 series CPUs are available for X570 motherboards. These updates were released by motherboard manufacturers shortly after the Ryzen 5000 series launch to ensure compatibility and optimal performance.
Conclusion
So, if you are searching Do I Need To Update BIOS Of X570 For Ryzen 5000 Series? The answer is Yes, A BIOS update is necessary for your X570 motherboard if you are considering using a Ryzen 5000 series CPU.
Some motherboards are ready to go right out of the box, but most need this update to work properly with the new chips. For easier use, always check your motherboard’s support page for BIOS updates and instructions on how to do it.
Frequently Ask Questions
What is the minimum BIOS version for the Ryzen 5 5600X?
The minimum BIOS version for the Ryzen 5 5600X is usually 1003 or newer. Check your motherboard’s website for the exact version needed.
What is the maximum CPU speed for Ryzen 5 5600X?
The Ryzen 5 5600X has a maximum boost speed of 4.6 GHz.
How much FPS can an AMD Ryzen 5 5600X run?
The Ryzen 5 5600X can achieve over 60 FPS in many modern games, depending on your graphics card and settings.
What is the future-proof motherboard for the Ryzen 5 5600X?
Good future-proof motherboards for the Ryzen 5 5600X include the ASUS ROG Crosshair VIII Hero and MSI MAG B550 Tomahawk.
Can Ryzen 5 5600X run 3200 MHz RAM?
Yes, the Ryzen 5 5600X supports 3200 MHz RAM.
