How To Blur Face Android? [Step By Step Guide]
Privacy and Identity, are a necessity in today’s digital age. In this article, you will Learn How To Blur Face Android? With an easy, simple, and step-by-step guide on blurring faces with your camera on your cell phone to difficult editing programs.
One good example is that whenever someone puts a picture on the internet, they should always blur the faces out so no one knows who it is. Learning how to blur out faces can be incredibly useful. Simple methods for maintaining picture-perfect shots that are “post-worthy” without invading privacy!
How To Blur Face Android?
Face blurring on Android is an easy and fast task that can be completed using many different apps/techniques. Face blurring is a valuable tool to have. It is your digital toolkit. If you’re a photographer, social media user, or someone looking to protect personal information.

Steps For How To Blur Face On Android
So, by following these few easy steps you can keep your Identities secure, and your pictures still personal and safe.
- Open up Google Photos or some other photo editing app like (Snapseed or Adobe Photoshop Express).
- Choose the picture with the face you want to blur.
- Tap the “Edit” or “Adjust” icon
- Select “Blur” or “Effects”
- Then take the brush and paint over the face to blur it.
Alternatively, use the built-in photo editor on your device:
- Open the photo in the gallery
- Tap the “Edit” icon
- Look for the “Blur” or “Effects” option
- Use the brush to blur the face
Once you’re satisfied with the result, save the edited photo to your device. Note that the process may be a little different depending on the app you use.
Can I Blur A Face On iPhone Photo?
Yes, you can blur a face in a picture taken with an iPhone. If you take a photo on your iPhone and blur your face it’s the best form of censorship ever to protect your privacy. Blurring faces on your iPhone is a simple but effective solution.
But How Do I Blur A Face In A Picture quickly and easily? It’s simple to blur a face in a picture. Whether you’re looking to show sensitive information, protect a loved one’s identity, or add a creative effect to your photos.
Nowadays with social media and the internet, photos can easily get around to people’s eyes that weren’t necessarily intended for. The issue of personal privacy and identity is so important today. Luckily, iPhone users have some pretty light editing tools so they can still have some say in what happens to their pictures.
Best Free Blur Face Apps
The best part about this is that you don’t need to buy any expensive programs to do it, Discover the best Apps for Blurring Faces for iPhone and Android, reviewed and rated by the experts for precision and user-friendliness.

Blurring faces is a common practice in the world of privacy or creative effects on your pictures. Learn to blur faces in photos and maintain control over your online presence. So, here are some of the best free apps that let you blur faces in pictures.
- Snapseed
- PicsArt
- After Focus
- Mosaic Pixelate Censor Photo
- Face lab
- YouCam Makeup
- Adobe Photoshop Express
- Touch Retouch
- Fotor
Whether it be iOS or Android, there are many different apps to choose from that will satisfy your needs. If you want to hide anything personal and keep the people you care about safe, these are the highly recommended apps for you. Get your today, and manage your internet image using these apps.
Best App To Blur Faces On Videos
There are so many apps that edit videos. So, it is too difficult to find which one will blur out faces the best. Find the best apps to blur faces in videos, but the whole point is if it can track moving faces or objects or just blur everything out automatically.
In this day and age, faces have to be blurred out on videos. Whether you’re a content creator, videographer, or simply sharing personal moments, blurring faces can help maintain privacy.
So, we discovered different apps that will blur faces in videos. We ensured that they all performed the blur on moving faces, although some may require some more fine-tuning. Well, you can decide for yourselves which app is best for you.
- YouCam Video
- CapCut
- KineMaster
- InShot
- Videoleap
- VivaVideo
- EPIK
- Blur Video and Image
- Adobe Premiere Rush
- Video Mosaic
Using the best apps to blur faces in videos, you can blur faces and feel comfortable sharing your content.
Why Blurring Faces In Photos Matters?
Blurring faces in your photos matters because isn’t just for aesthetics—it’s an effective way to protect personal information. Today, in the age of facial recognition, keeping the face covered can keep others from gaining access to personal information. This simple step can greatly enhance your online privacy.
If faces are blurred, then nobody knows who they are, and nobody gets unnecessarily exposed. This method is particularly crucial for:
- Maintaining personal privacy
- Preventing identity theft
- Protecting vulnerable individuals
- Complying with data protection regulations
- Avoiding legal issues related to image usage
How To Blur Faces In Pictures Using The Markup Tools?
Nowadays, everyone is connected and it is easy to share pictures on the internet, but then it becomes a problem of invasion of privacy. There is an easy way to protect privacy with Markup tools that let you blur faces in pictures. Here’s a step-by-step guide on how to blur faces using Markup tools on various devices:
- Select the “Markup” tool, then press the icon to add a shape to the face.
- Change the size of the shape and the opacity to blur the face.
- Tap ‘Done’ to save your edited photo.
- Open Google Photos (download from the Play Store if you don’t have it).
- Choose which picture you want to edit and click “edit” at the bottom.
- Swipe to the “Tools” section and select “Blur.”
- The app will blur the entire photo initially. Drag the white circle over the part you want to keep in focus.
- Play with the sliders for the amount of blur, and how deep it will go, for a subtle effect, or more dramatic.
- Save your edited photo by tapping the save icon.

How To Blur Faces In Photos For Free On iPhone And Android?
You know how sometimes you want to post a picture on Facebook but there are people in the picture and you probably don’t want their faces on Facebook. This is where blurring faces becomes useful. So, How To Blur A Picture On Android And iPhone?
Face Blur On iPhone
- Open the Photos app
- Select the photo you want to edit
- Tap “Edit”
- Tap the “Markup” icon (three dots in a circle)
- There’s this pixelate tool. It’s a square with dots in it.
- Drag along the face that you want to blur.
- Adjust the pixilation size as needed
- Tap “Done” to save the changes
Face Blue On Android
- The Google Photos app (available for no charge in the Play Store).
- Select the photo you want to edit
- Tap “Edit”
- Tap the “Adjust” icon (three horizontal lines)
- Select “Blur”
- Drag the tool across the face you want to blur.
- Adjust the blur size as needed
- Tap “Save” to save the changes.
How To Blur Faces In Photos Using YouCam Perfect?
So, for those who don’t know how to blur faces in pictures using YouCam Perfect? Here’s a step by step guide for you:
- Download Youcam Perfect in the App Store (if u have Apple) or Google Play Store (if u have Android) and install it.
- All you have to do is open the app and then either choose a picture from your gallery to edit or you can take a new one.
- Tap the “Edit” button.
- Scroll through the tools menu and select “Blur”.
- Choose the “Face Blur” option.
- The app will automatically detect faces in the photo. Tap on the face you want to blur.
- Adjust the blur level using the slider.
- Tap “Apply” to apply the changes.
- Save it in your gallery or send it straight from the app.
YouCam Perfect offers advanced face-blurring features, including:
- Automatic face detection
- Adjustable blur levels
- Ability to blur multiple faces
- Other editing tools like beautification, filters, and effects
How To Blur Faces In Video In Seconds On iPhone & Android?
There are many apps and software available for both iPhone and Android. It allows users to blur faces in videos. Ways to Blur Faces in Videos in Seconds.
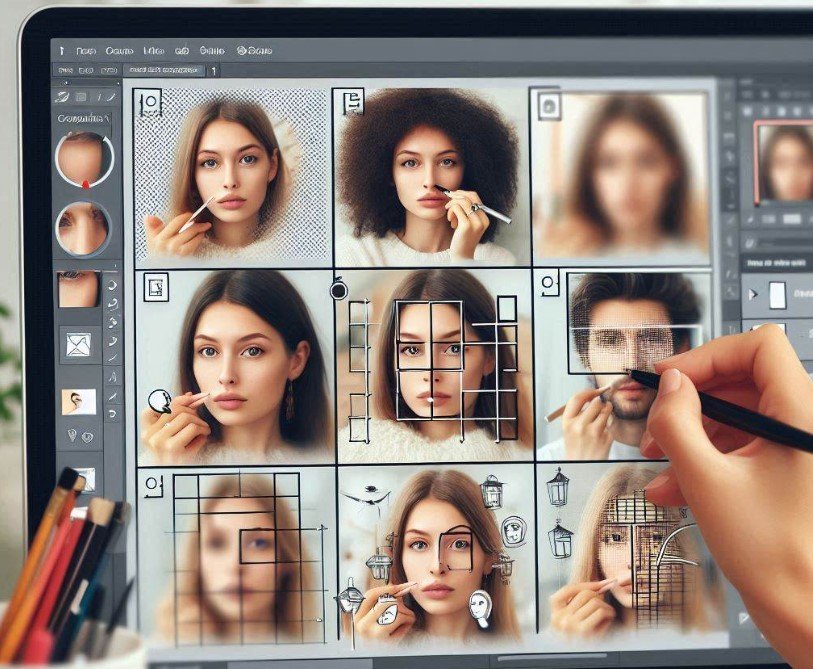
Blur Faces In Video on iPhone
- Use InShot to upload the video, select the face, and blur it.
- Employ VivaVideo’s face blur feature for quick blurring.
- iMovie: Bring in the movie, choose the scene, and then go to the “Color” correction and blur faces.
Blur Faces In Video on Android
- InShot: Similar to the iPhone, use InShot’s face blur feature.
- VivaVideo: Face blur is also on Android with VivaVideo.
- KineMaster: Bring the movie in, track the face, and blur it.
Other options
- Adobe Premiere Rush: Really good video editing app on iPhone and Android with advanced face blurring capabilities.
- Google Photos: On Android, use the face blur feature in the Google Photos app (only available on certain devices).
How To Blur Faces And Text?
Here’s a step-by-step guide for how to blur faces and Text:
Blurring Faces and text
- Use Photoshop gimp or Canva.
- Select the “Blur” or “Pixelate” tool.
- Adjust the blur level and brush size as needed.
- Paint over the face to blur it.
Alternatively, you can use online tools like
- Blur Photo (online photo editor)
- Pixlr (online photo editor)
How To Blur Part Of The Photo With Photo Editor?
Here is a proper guide to Blur Part Of The Photo With Photo Editor with an easy and Efficient Way To Blur Faces On Mobile.
- Import your photo by tapping the + icon.
- Select the Blur Tool
- Tap on Tools and select Lens Blur.
- Then you use your fingers to adjust the blur effect, making it bigger and smaller and just covering the area you want to blur.
- There are these little slider bar things that control how much it blurs and how long it stays blurred.
- Once satisfied, tap the checkmark to apply the blur, then save your photo.
- Paint over the area you wish to blur with your finger.
- Press Done then save the picture back into your device

How Do We Blur Certain Faces In A Video Using Android Phone?
Here’s a concise guide on how to blur certain faces in a video using an Android phone:
Using Blur Video App (Android)
- Download the Blur Video app on your Android phone.
- So you open the app, and then you choose which video you wish to edit.
- Tap on the Blur (+) button at the bottom. You can track faces and objects, or just manually blur certain areas.
- Draw a rectangle over the face you want to blur and resize it to fit.
- And record moving the rectangle over the face the entire time.
- Or turn off the recorder or however long this thing takes to stop.
- Click the Export button, and play with the blur amount.
- Save the video to your gallery.
- There’s also this app called PutMask that blurs faces out in a video, but it’s on Android. Remember the app is free, but it puts a watermark on the video.
- When finished, go back to the main editing screen and export the video.
If you can find this answer, How Do You Get The Blur Effect On Android? Many apps do that like Google Photos, YouCam Makeup, or Pixlr(all for Android). Every app offers easy, intuitive interfaces for selectively blurring portions of your pictures.
How To Blur Face In Photo Samsung?
Here’s a step-by-step guide on how to blur a face in a photo on a Samsung device:
- Open the “Gallery” app on your Samsung device.
- Select the photo you want to edit.
- Tap the “Edit” icon (represented by a pencil).
- Tap the “Adjust” icon (represented by three horizontal lines).
- Scroll down and select “Portrait” mode.
- Tap the “Face” icon (represented by a face).
- Select the face you want to blur.
- Use the “Blur” slider to adjust the level of blur.
These methods may vary slightly depending on your Samsung device model and software version.
How Do You Blur The Camera On Android?
To blur the camera on Android, you can use the following methods:
- Camera App: There is this feature on the camera app that some androids have and it blurs the background or whatever. Look for modes like “Portrait” or “Bokeh” mode.
- Google Camera App: Get the Google Camera app and use the lens blur.

You need to go into the app, choose the picture that you want to edit, and then hit the “Edit” button. Then click on the lens blur icon and play with the blur. That would vary slightly on each app and version of Android.
How To Blur Parts Of Video On Android?
If you have an Android then you can just download some video editing app that has blur effects and you can blur out certain parts of the video.
Download A Video Editing App: Choose An App Like
- KineMaster (free)
- InShot (free)
- VivaVideo (free)
- Adobe Premiere Rush (paid).
Step-By-Step Guide
- Select the blur tool: Find the “Blur” or “Pixelate” in the effects menu of the app.
- Apply the blur effect: Drag the blur effect on the timeline or video preview.
- Adjust the blur area: Select the area you wish to blur with the brush or selection tool.
- Adjust blur intensity: Adjust the blur level or intensity as needed.
- Export the video: Save the edited video with the blur effect applied.
FaceBlur Photo Editor On The App Store
The FaceBlur photo editor is available on the App Store and can be downloaded for free. You can blur faces and personal info in your pictures with one click using FaceBlur. The app offers features like:
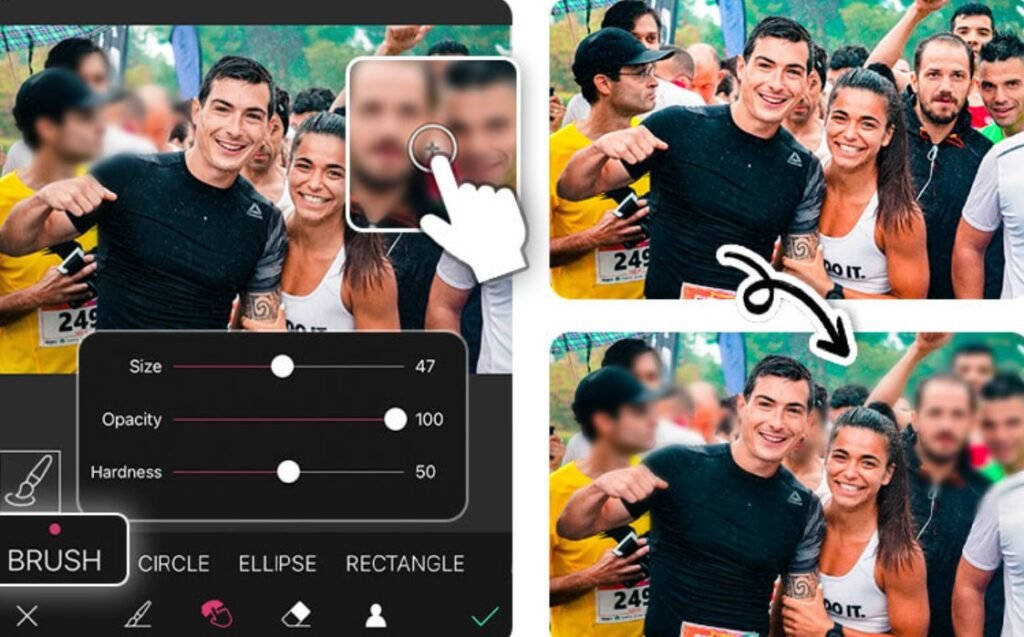
- Automatic face detection
- Manual blur tool
- Adjustable blur intensity
- No ads or watermarks
FaceBlur Photo Editor App is a great tool for a person who wants to blur faces on a picture right on the spot from their iPhone or iPad. It’s an easy and simple way to blur faces Using Computer Software To Blur Faces.
Conclusion
To sum up, How To Blur Face Android? It’s easy and fast to blur faces on Android with several apps and built-in tools. Whether it’s Google Photos or more advanced editors like Snapseed or Adobe Photoshop Express, it’s easy.
So, by simply taking these few steps you can keep your pictures personal and safe, and the people in your pictures won’t have to worry about their identities being compromised. Such a little thing could mean so much in keeping a little privacy in this world of constant communication.
People Also Ask
How do I blur the text in a photo on Android?
You can blur the text of a photo using the same applications listed in the case of face blurring. You will choose the tool that blurs and apply it where the text is located.
Can the intensity of the blur be adjusted?
Yes, most photo editing apps on Android allow you to set the intensity of the blur effect, thereby giving you the freedom to blur however much of the face or object in the photo.
How can I blur part of an image without using an app?
Some Android devices have built-in editing tools that might allow you to blur parts of a photo without downloading an additional app. However, with a dedicated app, you will have better and more specific control over what blurs and does not blur.
What do I do if the blur effect is not looking natural?
If the blur effect that it produces seems unnatural, adjust the Intensity or switch between types of Blur effects: Gaussian Blur, Mosaic Blur, or others. Still, further refinement can be done in some applications to tune the area in which the blur would take effect for it to appear more natural.
How can I blur a number of faces in a photo using Android?
To blur several faces in a photo, open your favorite editing application, select the blur tool, and apply it manually to each face. Some apps do have immediate face detection to expedite the process.






