PC Won’t Boot Even After Changing Most Hardware [Causes + Fix]
Have you ever experienced “PC Won’t Boot Even After Changing Most Hardware”? This issue occurs because of a faulty power supply, failed motherboard, or improper connections. You should recheck all the connections and run tests on the PSU before considering re-seating components such as RAM and the CPU.
Some people may experience serious problems when their computers start. Understanding how computers start and what goes on during that time can help them figure out.
The Boot Process Overview
Why they can’t get the thing to work? For instance, when turning on your computer it goes through the following stages:
- Power-On Self-Test (POST): This is a process by which the system verifies that its hardware components such as CPU, RAM, and motherboard are evaluating everything before it starts working.
- BIOS/UEFI Initialization: The BIOS (Basic Input / Output System) or UEFI (Unified Extensible Firmware Interface) initializes hardware components and prepares the system to boot from the storage device.
- Boot loader Execution: The boot loader is loaded from the storage device (e.g., hard drive or SSD), which then loads the operating system into memory.
- Operating System Loading: The OS initializes and takes control of the system.
It’s important to make sense of these stages so as to know where exactly during boot time failure occurs. In this article, we will explore different causes of PC and how you can fix it.
PC Won’t Boot Even After Changing Most Hardware [Causes + Fix]
If your PC won’t boot even after most parts have been replaced then the power source is imperfect. It can be a difficult situation when your computer will not start no matter how many components you’ve replaced. But there are common root causes of this problem, the solutions to which could help in identifying the issue and possibly resolving it.

Causes For Computer Won’t Boot Even After Replacing Parts
When you have changed most of the hardware and your PC is not booting. These are the most common reasons:
- Power Supply Problems: A malfunctioning or insufficient power supply unit (PSU) can prevent your PC from booting, even if it appears to power on.
- Faulty Motherboard: A defective motherboard could be the main cause of boot failures, often brought about by physical damage, manufacturing defects, or BIOS issues.
- Loose or Incorrect Connections: Improperly connected or loose cables between components can disrupt the boot process.
- RAM Issues: Booting problems are commonly caused by faulty or poorly fitted RAM modules because they play a crucial role in the startup sequence.
- CPU Installation Errors: If the CPU is not seated correctly or if there’s an issue with the thermal paste application, your PC might not boot.
- Graphics Card (GPU) Malfunctions: Problems with the GPU or its installation can lead to a blank screen or complete boot failure.
- Defective Storage Devices: A faulty hard drive or SSD can prevent the computer from booting up, particularly when the boot order is not set correctly.
- External Peripheral Interference: External devices like USB drives or peripherals can sometimes interfere with the boot process.
- Monitor or Display Issues: A malfunctioning monitor can make it appear like the PC is not booting when it’s a display problem.
Solution For Pc Won’t Boot Even After Changing To All New
If your PC Won’t Boot Even After Changing To All New Parts, Here’s a simple guide on how you fix this problem.
- Check Power Supply Unit: Use a multimeter to measure the PSU power. If output power is not proper then you should replace it with a working PSU.
- Inspect and Test the Motherboard: Look at the motherboard for signs of damage and clear the CMOS. Ask for the latest updates to the BIOS or think about changing the motherboard as a last resort.
- Test and Reset the RAM: Try removing the RAM modules, putting them back, and booting up with a single one at a time. Take another RAM test with a good one to rule out the problem if it is possible.
- Ensure All Connections Are Secure: Verify all cables, especially the 24-pin board connector, the CPU power connector, and the peripheral cables, are plugged in properly and secured. Make sure the components are connected correctly by reinstalling them.
- Test the Monitor and Display Setup: Make sure the monitor’s power cord and the connections are properly attached. If the screen is out, you may try different monitors or cables to verify that the problem is not in the display.
- Disconnect External Peripherals: Disconnect all the peripherals except the keyboard and mouse, then try again to boot the system.
- Verify Storage Devices: Take out all storage devices other than the boot drive and ensure it is connected properly. Check the sequence of the boot process in the BIOS/UEFI settings.
- Troubleshoot the GPU: Reconnect the GPU, and use integrated graphics to attempt booting when it is available. Try a different graphics card if the problem is still present.
- Recheck CPU Installation: Make sure the CPU is correctly plugged in, and the pins are not bent. Apply thermal paste again and check that a CPU cooler is firmly attached.
PC With Windows 10 Won’t Boot After CPU/Motherboard Change
If your Windows Won’t Boot After Changing Motherboard, it could be due to several reasons. A likely cause of this failure is that you were booting your system in Legacy/MBR mode or UEFI mode before the change, and the new motherboard is using the alternate mode.
First of all access your BIOS/UEFI settings. The motherboard may be default trying to boot in UEFI mode. You have to go to the appropriate settings that will allow you to choose to work with Legacy/MBR mode.

Here are some reasons why your windows 10 won’t boot after changing motherboard:
- Hardware and Driver Compatibility: When you change your motherboard or CPU, you might run into issues with drivers or compatibility. Make sure you have the right drivers for your new hardware. That is a common problem if your PC does not start after changing many hardware parts.
- BIOS/UEFI Settings: Take a look at your BIOS/UEFI settings to ensure the boot order is ready properly and that your new hardware is identified. You may need to adjust boot drive settings or turn some functions on or off.
- Windows Activation problems: After making important hardware changes, windows can also require reactivation. If activation fails, always contact Microsoft support for help.
- Hardware Connections: Make sure all internal cables and components are tight-fitting. Free connections also can make your computer refuse to start.
- Device repair: If most of these options fail, don’t forget the use Windows 10 installation media to do a device repair. Start from this media then use the “repair your PC” tool to repair start-up issues.
You need to be able to solve the problem of your computer being not able to turn on even after making changes by dealing with those possible issues.
Cannot Boot Windows 10 After Hardware Change
If you cannot boot Windows 10 after the hardware change, this happens because of issues with drivers missing files that are needed to boot or need to activate Windows again for your new setup. Here are some reasons for several problems.
- Windows needs to Reactivate: Large changes for your hardware can make Windows 10 ask to become on once more. If it’s off, it might start right.
- BIOS needs Adjusting: If you’ve put in a new important board or processor, the BIOS settings are probably wrong, which can stop your computer from starting. Ensure the BIOS is updated and set correctly.
- Memory problems: If you’ve added new memory, test that it’s in proper and works with your main board. If it is not installed properly or does not match, your PC won’t start.
- RAM Installation: If you put in new RAM, make sure you seat it just right with your motherboard before you turn on your computer, or it might not boot up. If the RAM doesn’t match, you could also get problems.
- Improperly set up device: When you switch out hardware, your machine can sometimes fail to start up because the BIOS is trying to start up from the incorrect drive. You might want to inform it what to apply for starting up.
- Comfortable Boot and UEFI: If you’ve changed the motherboard, ensure that secure Boot and UEFI settings are correctly configured, as mismatches can save your windows from starting.
Solution for Changed Motherboard, CPU, Won’t Boot To Windows
To solve Changed Motherboard, CPU, Won’t Boot To Windows problems, follow the following steps:
- Replace or reinstall drivers to ensure compatibility with the new hardware.
- Reactivate windows if important.
- Double-check all hardware installations, which include RAM and CPU.
- Adjust BIOS settings, which include the boot order, and update the BIOS if needed.
These steps will help you in resolving the problem.
New Motherboard Won’t Boot Windows
I Can’t Boot Windows After Changing CPU, MOBO, RAM, if you are also facing this problem. You just need to check that all parts are connected right and work well together.
Try putting the memory and processor back in, updating the computer’s basic software, and resetting the computer’s settings. If there are still problems, try using these simple steps to resolve your problems.

Verify Connections and Compatibility
Check all the wires and parts (such as that of a computer’s brain, memory, and/or storage) are well connected to work with other mainboards.
Re-seat RAM and CPU
Check where the memory and processes go in. If something is broken, it can stop your computer from even booting up.
Update the BIOS
Have you been thinking that a BIOS update is long overdue to get your computer working well with modern hardware? Updating the BIOS will also correct compatibility issues.
Clear CMOS
This will erase the BIOS, so when you start Windows again all the settings and other parts of your system must be already properly set.
Test with Minimal Hardware
Scrutinize the basic sections to determine if there is a problem. This can be helpful in locating the issue.
Double-check error messages or damage
Check the oke of PCB and others. Error codes give us an idea of what is wrong.
New PC Build Won’t Start?
If your new PC build won’t start, you might be dealing with issues related to your recent hardware changes. If you’ve changed the motherboard, CPU, and now can’t boot to Windows, follow these troubleshooting steps:
- Check Power Connections: Ensure that all power cables are securely connected, including the 24-pin ATX power connector, the 8-pin CPU power connector, and any cables to the GPU.
- Check hardware memory: Ensure CPU, RAM, and GPU are installed properly.
- Identify Short Circuits: Whether it is due to loose screws or the poorly connected board with other parts from the case’s point of view, check your RV for short circuits.
- Minimal Hardware Test: Start the system with only CPU, one stick of RAM at a time, and onboard graphics if available. It helps in identifying issues within each entity by doing this.
- Check the beep code: Listen for the beep code or look at the LED indicator light (if your mother has one). These can provide clues about hardware problems. For more information about cut codes, see the Parent Guide.
- Power Test: Use a PSU tester or test it with another PSU to make sure the PSU meets your home’s power requirements.
- Keep able to: Take a look at your BIOS additionally improve as crucial. New models are usually built to be compatible with updates, but previously owned units may require updating.
- BIOS/CMOS Reset: Use clear CMOS start or take out then replace the CMPS battery and reset BIOS/CMOPS settings to default values.
- Check For Visual Problems: Ensure the motherboard and any other parts look free from damage or loose connections.
- Check RAM and GPU: Try different RAM slots or modules. Also, test with and without a dedicated GPU to rule out GPU-related issues.
If these steps don’t resolve the issue and you still can’t boot to Windows after changing the motherboard, CPU, and RAM, consulting with a professional or checking individual components may be necessary.
Why Won’t My PC Boot But Has Power?
If your PC has power but won’t boot, check for loose or faulty connections, RAM issues, or a failing hardware component like the GPU or motherboard. Also, ensure BIOS/UEFI settings are correct and test with another power supply if needed.

Here are some points which you must need if you want to fix this problem.
- Faulty or Loose Connections
- RAM Issues
- BIOS/UEFI Configuration:
- Hardware Failure
- Graphics Card Issue
- Monitor or display problem
- External Devices
Why Won’t A Computer Start After Installing A New RAM, And How Do You Fix It?
If your computer not booting after installing new RAM, don’t worry—this is a common issue and can often be fixed with a few simple steps:
- Step 1: Ensure the new RAM is compatible with your motherboard.
- Step 2: Double-check that the RAM is properly seated by removing and reinserting it into the slots. If your PC still won’t start, try booting with one RAM stick at a time to identify any faulty modules.
- Step 3: Make sure your BIOS/UEFI is updated and correctly configured to recognize the new RAM.
Following these steps should help get your computer up and running again.
Why Windows 10 Won’t Boot After Uninstalling GPU?
The following are the causes for Windows 10 Won’t Boot After Uninstalling Your GPU:
- Default Graphics Driver Issue: The uninstallation of GPU sometimes may let Windows be reset with the basic display driver which is not properly linked.
- Driver Conflicts: Pulling your GPU might leave behind older drivers or conflict with the leftover system drivers.
- BIOS/UEFI Settings: Your BIOS/UEFI might be configured to use the dedicated GPU, causing boot problems after its removal.
- Power Supply: Reconnecting the power supply may trigger certain irritating boot-loops due to problems with the connections and harvesting off any electricity required during folder removal.
- Hardware Conflicts: It is possible that taking out the GPU could have resulted in some hardware conflicts or disconnects.
- Corrupted System Files: The GPU uninstallation could have also meant the system files used by the OS were either corrupt or entirely missing.
- Monitor Connection: Your monitor might be connected to the wrong output port, especially if you are now using integrated graphics.
Solutions For Windows 10 Won’t Boot After Uninstalling GPU
- Boot your machine in safe mode and let Windows use elementary drivers. Reinstall or Update Graphics Drivers to Fix Boot Issues (from Safe Mode).
- Use Safe Mode to run Display Driver Uninstaller (DDU) to completely remove any leftover GPU drivers. Restart your PC and see if Windows boots correctly.
- Start the BIOS/UEFI (usually by pressing Del, F2, or Escape during boot) and make sure that it enables built-in graphics. Save the settings and restart your PC.
- Ensure all Power Cables are E-Staying properly.
- Make sure all connections and components are seated properly inside.
- Boot from Windows Installation Media and select repair options to run a System File Check or Repair Install.
- Ensure the monitor is plugged into the motherboard video output if necessary.
When the above steps do not work, you should seek professional help for more checks.
Can’t Boot From USB After Motherboard Change
If you can’t boot from USB after a motherboard change, follow these steps to troubleshoot the issue:

- Check BIOS/UEFI Settings: This is due to the boot order (BIOS/UEFI settings) that has not been configured correctly. Make sure within your BIOS/ UEFI setting, in Boot Options, set USB-HDD as the priority. Typically during boot-up you would enter the BIOS/UEFI setup (e.g. by pressing a key like F2, DEL, or ESC) and change your boot order if not automatically detected.
- Enable USB Boot Option: Make sure the USB boot option is enabled in the BIOS/UEFI settings. Some motherboards require you to explicitly enable booting from USB devices.
- Update BIOS/UEFI: Check if there’s a BIOS/UEFI update available for your motherboard. Updating to the latest version can resolve compatibility issues with booting from USB.
- Check USB Port: Use a different port on your motherboard, and preferably use one of the 2.0 ports as some systems have reported having issues with booting from their 3.0 ones
- Test USB Drive: Check whether the drive is formatted and bootable. If so, consider recreating the bootable USB (it can done using a good tool).
Hopefully following these steps will resolve this issue for you and allow you to boot from USB after changing your motherboard.
PC Won’t Boot After Latest Windows 10 Update
If your PC fails to boot, you can also boot into Safe Mode and use a Windows 10 USB installation media with the updated installed on it to instead access recovery options to help address any issues due to this update.
How To Fix A Computer That Won’t Start After The Last Windows 10 Update?
- Make it boot into Safe Mode: Restart your PC, and press F8 or Shift+F8 through the whole boot-up process to get into safe mode. That way you can use it to help debug and fix any potential problems the update may have created.
- Perform a Startup Repair: At least Boot Windows 10 installation media and go to recovery mode, then from there choose a startup repair to resolve boot issues.
- Uninstall Recent Updates: Click on “Troubleshoot” in recovery mode and go to |Advanced options > Uninstall Updates”, this will allow you to uninstall the updates that probably caused it.
- Look for Compatibility Problems: Confirm that all of your hardware drivers are latest and compatible with the newest Windows upgrade.
- Reset Your PC: If nothing solves your issue, then the last solution you can try to resolve is to reset or reinstall Windows 10.
PC Won’t Boot Anymore After A “Simple” Change In The BIOS Settings
If your PC won’t boot anymore after a “simple” change in the BIOS settings, try resetting the BIOS to default by clearing the CMOS or using the reset option within the BIOS menu to restore practicality. Some of the key aspects of this problem and its solutions are outlined below.
Boot Issues Caused by a Simple BIOS Change
Speaking of starting up your computer, one of the most vital parts in booting your computer is the Basic Input / Output System (BIOS) which initializes all of the hardware in your system.
Even small adjustments can feel like they throw everything off, making it impossible for a machine to load. Here are some common BIOS changes that might cause your PC not to boot.
- Boot Order Changes: Setting the wrong boot priority could make your PC attempt to boot from an incorrect device, like an empty USB drive or disconnected hard drive.
- Overclocking: Forcing CPU or memory speeds over their reliable start might bring about an imbalance in the system and keep it from starting reliably.
- Disabling Important Hardware: Inadvertently turning off critical hardware like primary storage can get the Operating system UN bootable.
- Switching Over Boot Modes: If you shift from UEFI to Legacy mode or vice versa, some incompatibilities may exist especially if the operating system was installed using the older boot modes.
How to Fix Boot Issues After a BIOS Change?
If your PC won’t boot after a BIOS change, try the following troubleshooting steps:
Reset BIOS to Default Settings
- BIOS Access: Press a specific key during startup (most commonly F2, DEL, or ESC).
- Reset Settings: Look for an option like “Load Setup Defaults” or “Reset to Default” that allows you to revert all BIOS settings to their original ones.
- Power Off: Shut down and turn on your computer.
Clear the CMOS
- Power Down: Shut down and unplug your computer.
- Locate CMOS: Check your motherboard manual to locate the CMOS.
- Clear the CMOS: Move the jumper to the clear position for a few seconds before moving back to its original position.
Remove and Reinsert the CMOS Battery
- Power Off: Disconnect from the power supply.
- Remove Battery: Locate and remove the CMOS battery from the motherboard slot.
- Wait: Leave it out for a few minutes before reinserting it again.
Revert Specific Changes
- Manual Reversion: You can always attempt reversing specific changes you made within your bios if you remember them well; however, this may not apply in every instance.
- Step-by-Step Testing: In case the PC begins working after reversing one or more settings then gradually apply other arrangements till discovering what is wrong with it.
Check Hardware Connections
- Ensure Compatibility: All hardware should be compatible with each other as well as firmly attached via screws or clips or something else as appropriate.
- Reseat Components: RAMs can also have problems that might include them being installed improperly or something along those lines too so make sure they are correctly positioned.
Preventive Tips
To avoid future boot problems related to BIOS changes:
- Document Changes: Before altering BIOS settings, note down any notes about why you are making these alterations or what they entail in order not to forget them
- Keep Drivers Updated: Always ensure that all drivers are updated to avoid compatibility issues.
- Don’t Overclock: It is advisable not to overclock your hardware too much as this will only lead to instability.
My PC Won’t Boot Into The BIOS Or Windows Automatically After Restarting On Windows Update
If your computer fails to enter BIOS or Windows after rebooting due to a Windows update, power cycle it and clear CMOS to reset the BIOS settings. You can either boot into Safe Mode or use WinRE to fix boot issues and perform system restoration. Here’s a guide to understanding the possible causes.
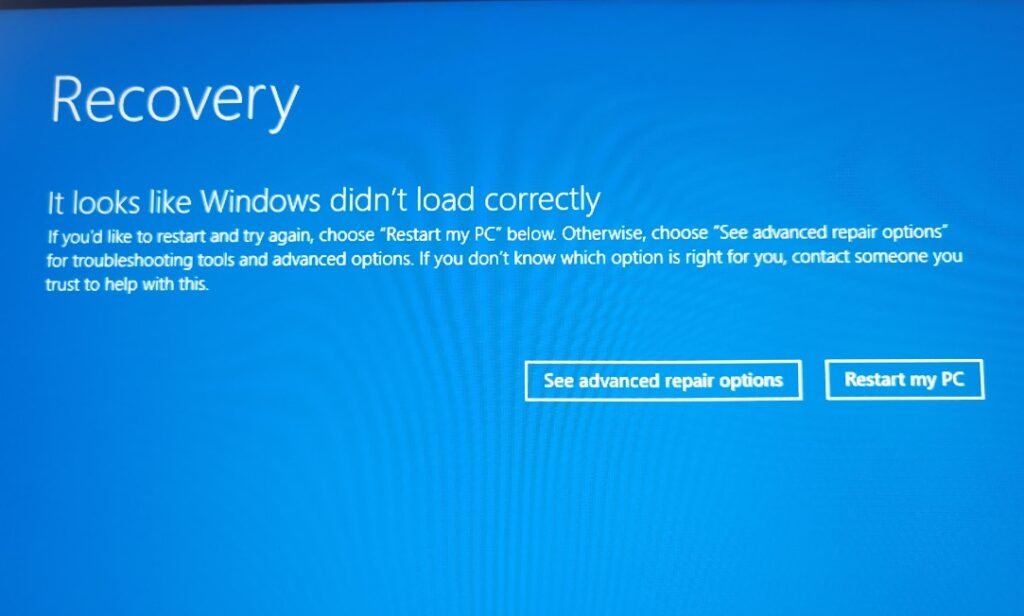
Possible Causes
- Corrupted BIOS/UEFI Settings: You may find it difficult for your computer to initiate its boot process if the update causes problems with the BIOS or UEFI settings.
- Incomplete or Corrupted Windows Update: There are situations when an update does not install properly resulting in boot failures.
- Hardware Incompatibility: At times, the new drivers introduced by an update may be incompatible with the current computer hardware situation.
- Boot Configuration Data (BCD) Errors: The update might have impacted the boot configuration so much that it has prevented your machine from starting up.
- Fast Startup Issues: Occasionally, fast startup—a feature meant to enhance speed in computational running and loading programs—could encounter hitches following system changes.
Why Does My PC Sometimes Not Boot At All, But Other Times Work Perfectly Fine?
Other times your computer won’t start because of a bad connection to some hardware, maybe a cable is loose or it could be a bad power supply or RAM. Not to mention other external factors such as temperature, electrical problems, etc.
What Is The Most Likely Cause Of A Computer Not Booting Up?
The most likely cause of a computer not booting up is a power-related issue, such as a faulty power supply, loose power cables, or a drained battery. Without proper power, the system cannot initiate the boot process.
What Hardware Makes The Computer Unable To Boot?
Some of the hardware that can make a computer unable to boot and create problems that can keep a computer from starting up are:
- A faulty power supply
- A damaged RAM stick
- A failed hard drive or SSD
- A motherboard with a dead capacitor
- An overheated and burned-out CPU

Why Won’t My PC Boot After Changing Motherboard And CPU?
So, if you ever switch out the motherboard and CPU of your computer, there’s a good chance that it won’t start very well because of hardware compatibility problems, incorrect BIOS settings, uninstalled drivers, or just plain old bad wiring connections.
Also, there is a chance that Windows just needs to be reactivated or reinstalled so that it recognizes the complete hardware setup.
Why Is My Newly Built PC Not Booting Up?
The most common reason that your brand-new PC will not boot is because of improper connections, such as a power cable not fully inserted, or components not seated correctly, incompatibility between parts, or a power supply insufficient to support the hardware. Make sure all the power connectors are plugged in and the RAM and CPU are seated correctly.
Conclusion
PC Boot problems due to changing most hardware are always a pain to work out, but usually solvable. Knowing these common problems and using the solutions listed above will help you get your PC up and running again. Don’t forget to check for compatibility and installation, and use those diagnostic tools if needed.
People Also Ask
Why is my PC turning on but not booting up?
Your computer might “power up” but not “start-up” because of some problems like damaged hardware, loose wires, or a contaminated operating system.
What is the most likely cause if a computer is unable to boot?
It’s probably some sort of hardware conflict or failure, like a bad power supply or motherboard or RAM.
Why a computer Cannot boot?
A computer won’t start up if it has a hardware failure if the BIOS settings aren’t correct, or if the system files are corrupted.
How do I fix the startup boot?
To repair the startup boot, inspect all the hardware connections, reset the BIOS to factory defaults, use the recovery tools, or do a clean installation of the operating system.
Can BIOS cause boot failure?
Yes, if the BIOS settings are wrong or if the BIOS becomes corrupted, then the system will not recognize hardware or boot from the proper device.






