In this guide, I’ll explore why Shaders For Dolby Vision MPC Too Dark and the reasons behind this problem and provide practical steps to fix it. Watching Dolby Vision content using Media Player Classic (MPC) is an experience for the serious cinephile seeking luxuriant, accurate colors and deep contrasts. This problem is invariably associated with shader parameters or incorrect HDR configuration, which may compromise Dolby Vision’s ability to control the brightness and sharpness of the brightness accurately. Ultimately, you’ll be prepared to tweak your settings for the perfect Dolby Vision playback, ensuring your favorite movies and shows look their best.
Shaders For Dolby Vision MPC Too Dark [How To Fix It?]
To correct the “Shaders for Dolby Vision MPC too dark” problem, users must modify shader parameters and properly configure HDR via pass-through.

- Begin by opening MPC, and go to View Renderer Settings Shaders. Disable any custom shaders which could cause video brightness to get worse.
- Next, check if your GPU drivers are up to date and that your HDR settings are properly configured in the Windows PC environment. Enter the Display Settings, turn on the HDR button, and try to adjust the brightness slider to correct its balance.
- Specifically, by making madVR the renderer for MPC it is possible to ensure proper HDR tone mapping. Install madVR, choose it under Options Playback Output, and adjust its parameters to improve Dolby Vision playback.
These changes should fix the problem of playback in the dark, and you should be able to watch Dolby Vision content as it’s intended to be.
What Is Dolby Vision MPC?
Dolby Vision is an advanced system of imaging enhancement that greatly enhances the visual quality of movies, television programming, and video games. Dolby Vision on Media Player Classic (MPC) denotes the ability of the widely used media player to decode Dolby Vision HDR format content.
Dolby Vision is a high dynamic range (HDR) format that improves image quality by providing lifelike colors, deeper highlights, and improved textures in both bright and dark scenes. This configuration enables users to see amazing graphics, given that the machine is capable of displaying HDR and configured correctly, to get the best possible results.
Why Dolby Vision Way Too Dark?
Dolby Vision might appear too dark due to the wrong calibration settings or hardware limitations. This is generally a result of the wrong handling of the HDR tone mapping, where the screen or software cannot render the dynamic metadata of Dolby Vision, a metadata used to give brightness and contrast intelligence.
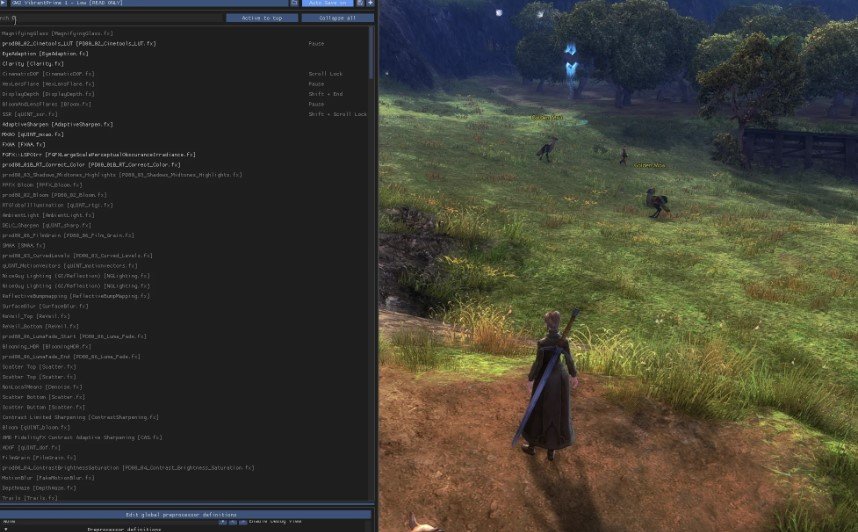
Other Factors Include
- Display Limitations: The fact that your screen may not support Dolby Vision fully, and/or the brightness of your screen may be too low to carry out HDR properly, would matter.
- Improper Device Settings: The presence of a certain problem in your operating system, media player, or external device could lead to the sight of an overall darkness.
- Software Rendering Issues: Inconsistent video renderers or shaders in the media player may cause incompatibility issues in Dolby Vision playback.
Solving this problem requires fine-tuning HDR parameters, driver updates, and confirming that your display is optimized for the Dolby Vision spec required for the content.
What Brightness Is Needed For Dolby Vision?
For Dolby Vision to function optimally, a display should have a minimum peak brightness of at least 1,000 nits, ideally, it is intended for use over the range of 400 nits to 10,000 nits. This versatility enables Dolby Vision to be used with different devices, from mid-range TVs to high-end displays. The crux is how effectively a display handles and adapts content, rendering it appropriate to its abilities, and retaining the desired quality of display.
Why MPC-HC Washed Out Colors In 4k Fullscreen?
Washed-out colors while 4K full-screen playback in MPC-HC often occur as a result of wrong color space or rendering settings. Here are the main reasons behind this issue:

Incorrect Color Range Settings
If the MPC-HC or the driver of the GPU is set to use the narrow color space (16-235), instead of the wide color space (0-255) then the colors will appear as light colors or in a washed-out form.
Display Output Configuration
For HDR or 4K content playback, the display or monitor may not be properly calibrated which could result in incorrect color representation.
Renderer Issues
Rendering at a resolution that is not 4K/HDR fully can lead to color (fakes. For instance, the default renderer may not be suited for high dynamic range.
Graphics Driver Problems
An outdated or incorrectly configured GPU driver may cause problems with the correct 4K rendering in full screen.
For this reason, confirm that the GPU and MPC-HC both use the full RGB range. Navigate to Options Playback Output in MPC-HC and select a renderer such as madVR for improved 4K HDR support. Also, please update the graphics driver and calibrate the display parameters to ensure the best possible color accuracy.
How To Fix Dark Dolby Vision?
To compensate for dark Dolby Vision, initially, make changes to the TV settings in its image mode. However, with Dolby Vision content it can be observed to be duller as its purpose is to give a cinematic visual experience, and its illumination level may be increased by altering the backlight or OLED light curve, (if this is possible on your TV).
Be sure not to change brightness and contrast arbitrarily, as this may change the intended dynamic range. Also make sure that the “Energy Saving” or “Eco Mode” is turned off, since these features may decrease the screen brightness. If you’re using external devices like a streaming box or Blu-ray player, make sure their output settings are optimized for Dolby Vision.
The other very significant issue is the update of the TV firmware, as the TV manufacturers tend to release Airds of updates to improve Dolby Vision performance. Finally, check the viewing setup; by reducing the ambient level, the apparent light can be increased and consequently, darker regions become more visible.
Does Dolby Vision Make Picture Darker?
Yes, Dolby Vision is capable of making the image appear darker in parts of the picture but that is a conscious choice. Dolby Vision is intended to improve the experience of viewing by providing a greater dynamic range, increased blacks, and better colors.
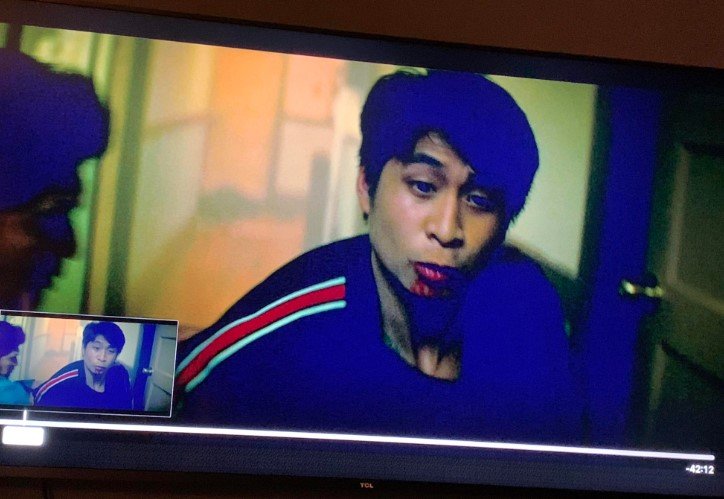
That is, higher detail and contrast are presented for deeper negs as a simulation of the creator’s desire. When this is a concern to you, optimizing the backlight or OLED light controls on your television, turning off the power-saving features, and tweaking the picture controls can help gain stability among brightness and picture satisfaction.
Why Is Dolby Vision Dull?
Dolby Vision may appear dull for several reasons.
- One of the most common excuses is that the brightness or contrast of viewing device television is not configured to properly display Dolby Vision media.
- Dolby Vision displays an increased dynamic range of daylight primaries and shadow-deep colors, however, the image, without the ability to display the necessary local luminances (or if the local luminances are set too low), can appear artefactually bleached and flat.
- Another option is the power-saving options on the television (Eco Mode or automatic brightness adjustment) which can reduce the brightness of the screen to save energy, with an undesirable effect on Dolby Vision’s bright colors and deep contrast.
- And, if a TV or streaming device is not fully Dolby Vision compatible, poor-quality pictures may occur, with desaturated colors.
- Finally, in the room, ambient light also influences the perceived intensity of the image; limiting light exposure allows for better color and contrast perception. Correct calibration, patching, and a great viewing environment can be greatly improved by Dolby Vision.
Conclusion
To conclude, the “Shaders For Dolby Vision MPC Too Dark” issue is solved by modifying the shader configuration, correctly configuring the HDR pass-through, and using madVR as the display engine. Ensure that your screen is Dolby Vision, update the drivers of your graphics card, and calibrate your viewing room. Thus, the following actions can be used to restore the correct bit of brightness/contrast and in turn also the quality of your Dolby Vision.
Top FAQ’s
Why is my 4K so dark?
Your 4K content may look dull because of HDR being set wrong, the maximum brightness of the display cannot be pushed, or because power-limiting settings in the display go down on-screen brightness. These may be improved by adjusting the backlight, brightness, and HDR settings on your device.
How to calibrate HDR colors?
For HDR color calibration, first, turn on HDR in your device settings. Apply a built-in HDR calibration tool, if available, to calibrate brightness, contrast, and color balance. Fine-tune your display’s backlight and local dimming, which can improve HDR performance.
Is Dolby Vision less bright?
Yes, Dolby vision can sometimes appear less luminous in certain circumstances, since it emphasizes the vividness and the range of dynamics. This guarantees a filmic look with deep blacks and correct highlights, even with a slightly lower overall brightness.
Does Dolby Vision increase brightness?
Dolby Vision does not necessarily raise the brightness, but rather, it controls it smartly. It leverages metadata to compensate in a scene-by-scene fashion, the optimum image quality is based on the content and the display features.
Which HDR is best?
The appropriate HDR format varies according to your device and content. Dolby Vision offers dynamic metadata for superior quality but requires compatible hardware. HDR10 is broadly supported and high quality, while HDR10+ supports dynamic metadata such as Dolby Vision.
